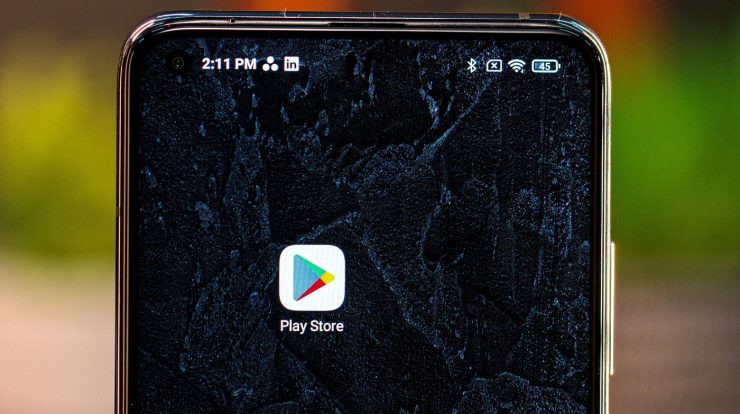
The Google Play Store is an Android phone store where you can download apps and games or buy and rent movies and digital books. The platform receives constant updates, but it may take longer for older phones to release them.
Also, not every Android device has to come with the App Store. google browser Factory installation. It is also possible, for some reason, that the app is disabled on your device, which is why it is no longer visible.
In a broader scenario, you may have turned off the option to use the Store on your Google account with your domain and want to go back. Regardless of which of the aforementioned cases are yours, know that they can all be resolved quickly and practically. So, check below how to download Play Store on mobile!
Want to follow the best tech news of the day? Access and subscribe to our new YouTube channel, Canaltech News. Every day a summary of the most important news from the world of technology for you!
How to download Play Store on mobile
If you are just looking to download the latest version of the platform, first check the version installed on your mobile phone. To do this, open the store and click on your photo icon, and in the opened window, select “Settings”. Expand the About section and check the version.
Knowing the version, you can confirm that you will download the APK of a newer version.
Step 1: Through a web browser, access the APK download page of the Google Play Store at APKMirror. Select the latest version from the store and click the “down arrow” icon.
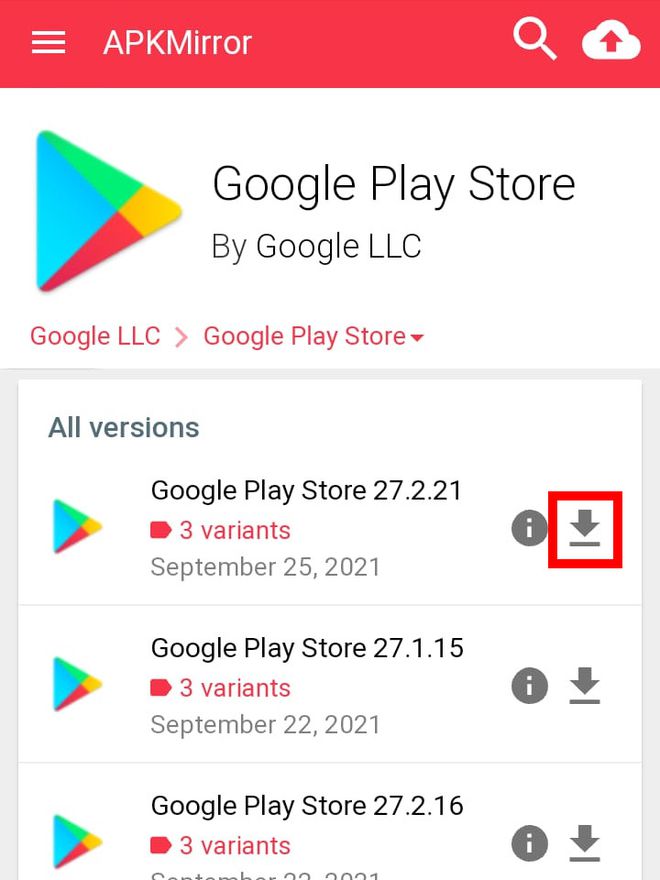
Step 2: On the next page, click on “See Available Downloads” to check how many download options are available.
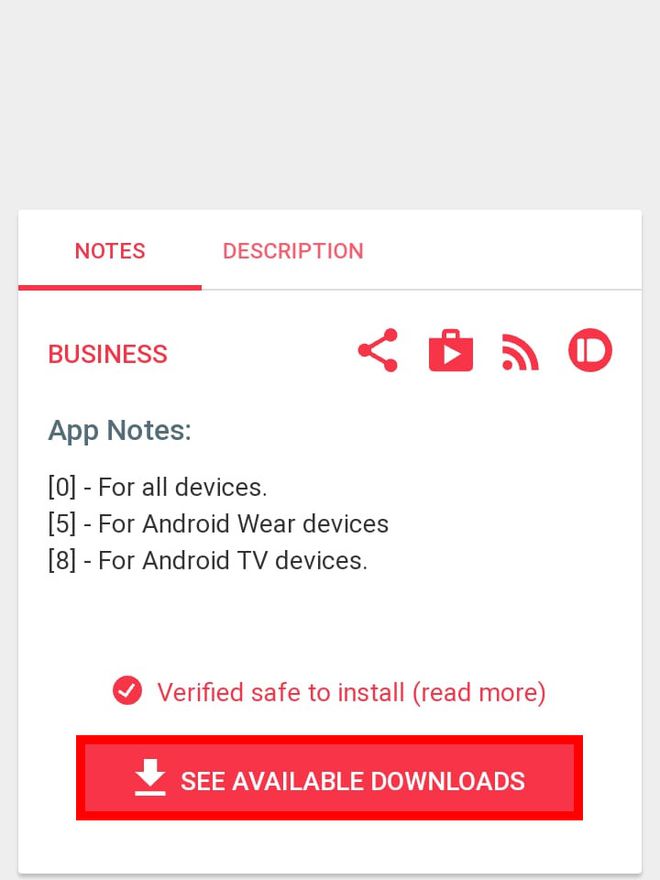
Step 3: Click the “Down Arrow” icon again in the latest APK version.
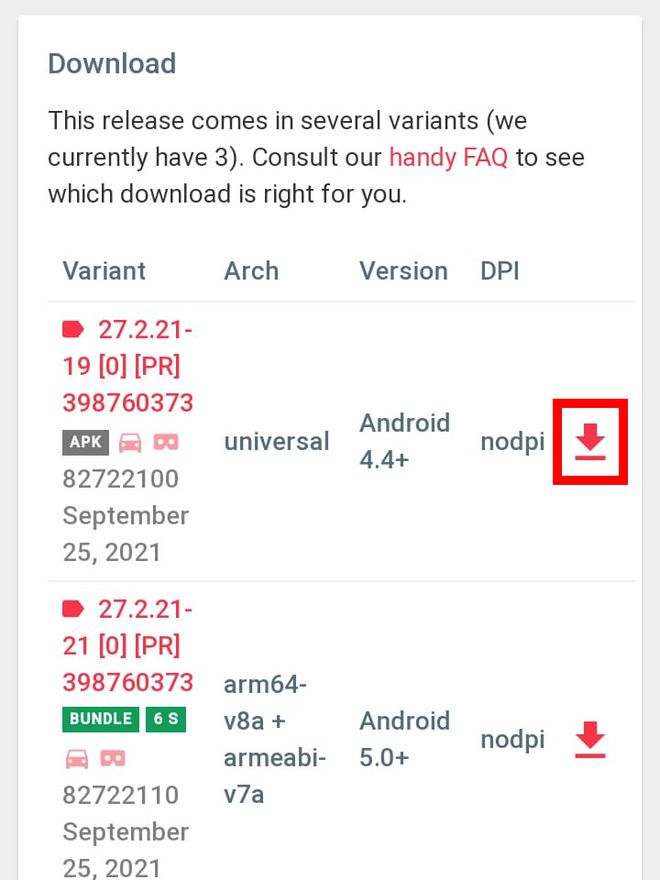
Step 4: Click “Download APK” and wait for the file to be downloaded. Once done, open it up to be able to install it.
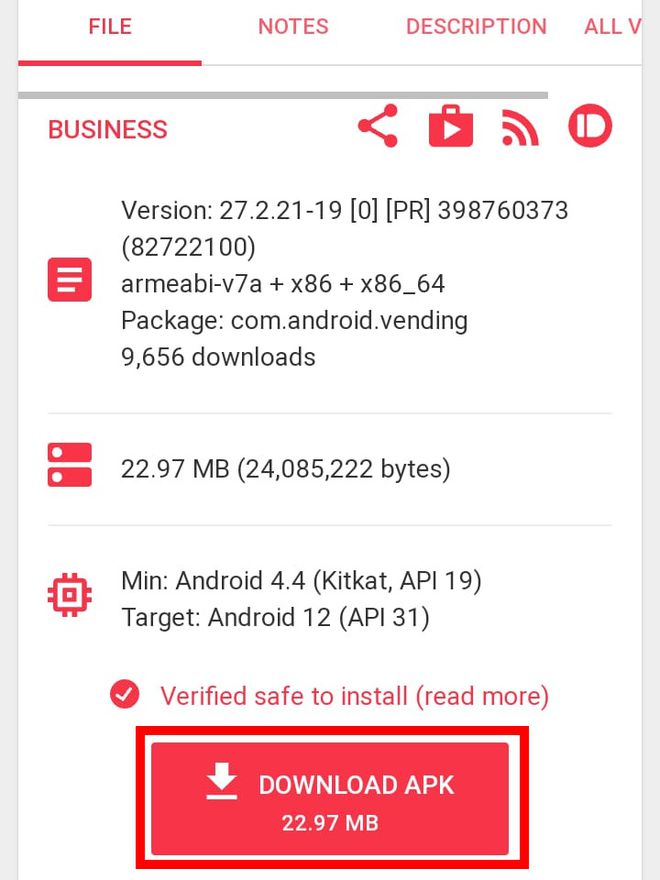
Fifth step: If necessary, allow installation of applications from other sources, such as Google Chrome, Mozilla Firefox, Microsoft Edge, or other browsers.
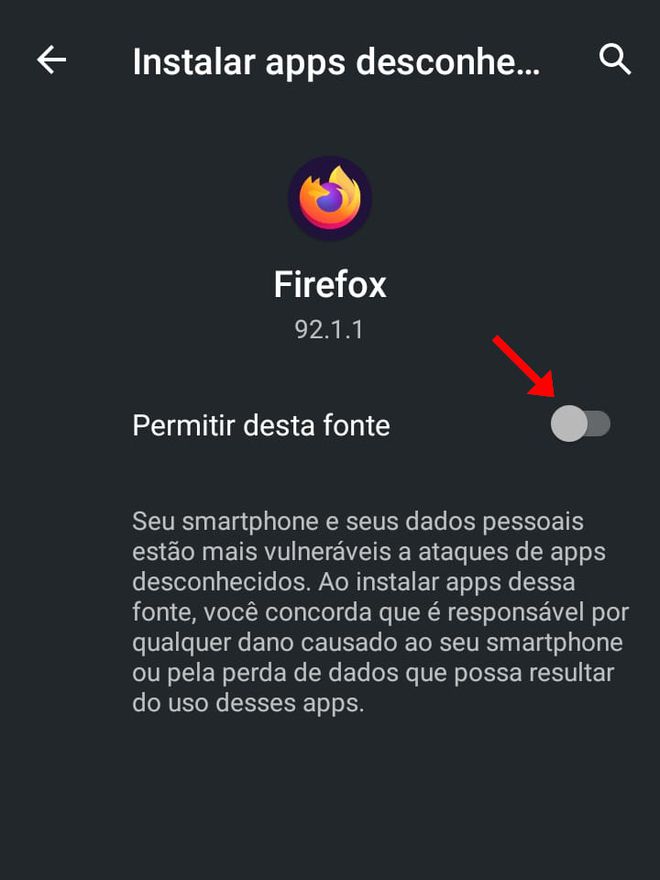
Step 6: Wait for the Play Store to install, and if necessary, a pop-up will appear asking to confirm the installation of updates. Click “Install” and use the store as usual.
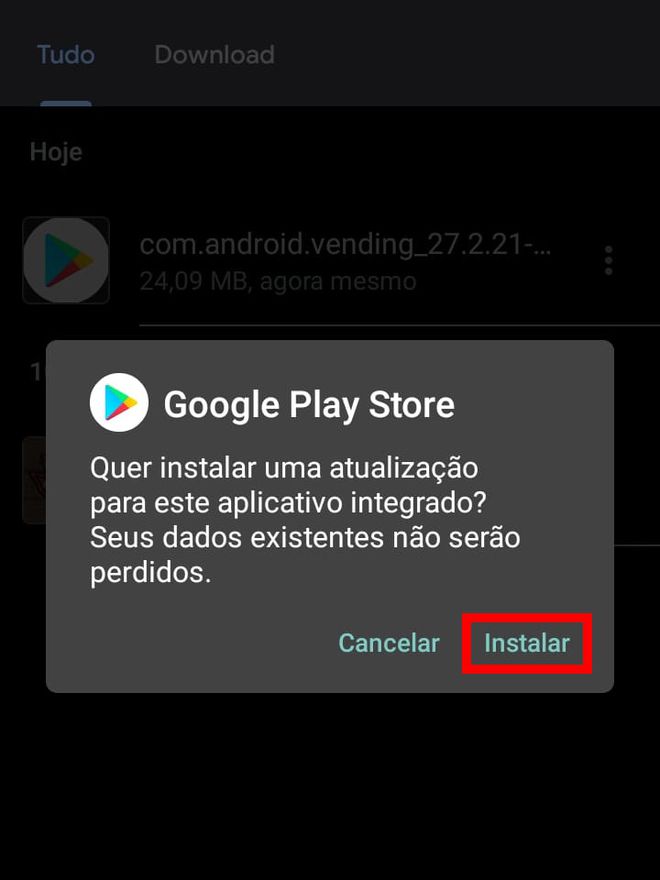
How to reactivate Play Store on mobile
While it is not possible to uninstall the Play Store, it is possible to disable it, so that it is invisible on mobile – it is not uncommon for this to happen without one’s intent. If this is your case, check out how to reactivate it below.
Step 1: Go to Android Settings, tap Apps & notifications and tap View all apps to open the full list. Once done, locate and open the Google Play Store.
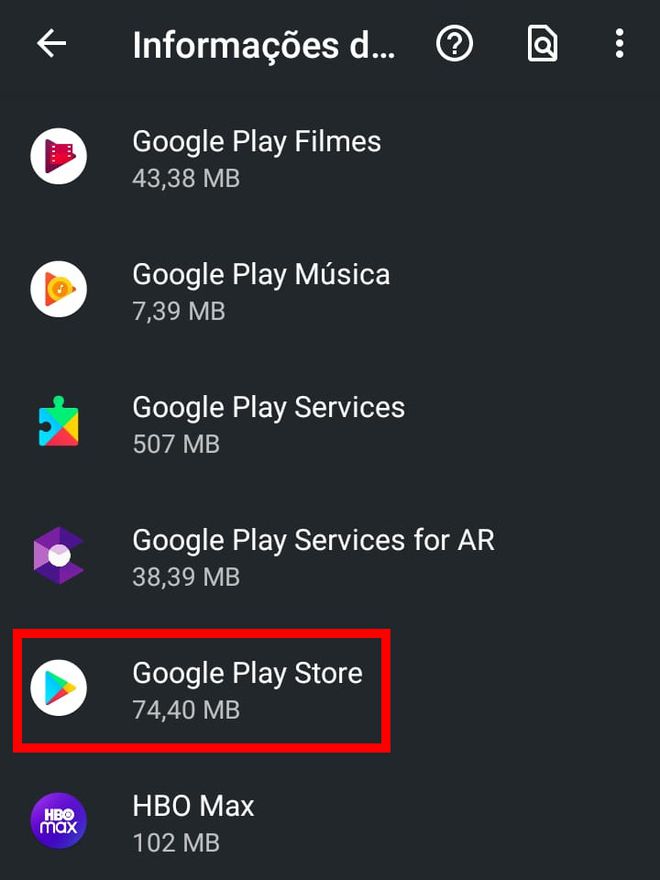
Step 2: Click “Activate” to reactivate the store on your mobile phone.
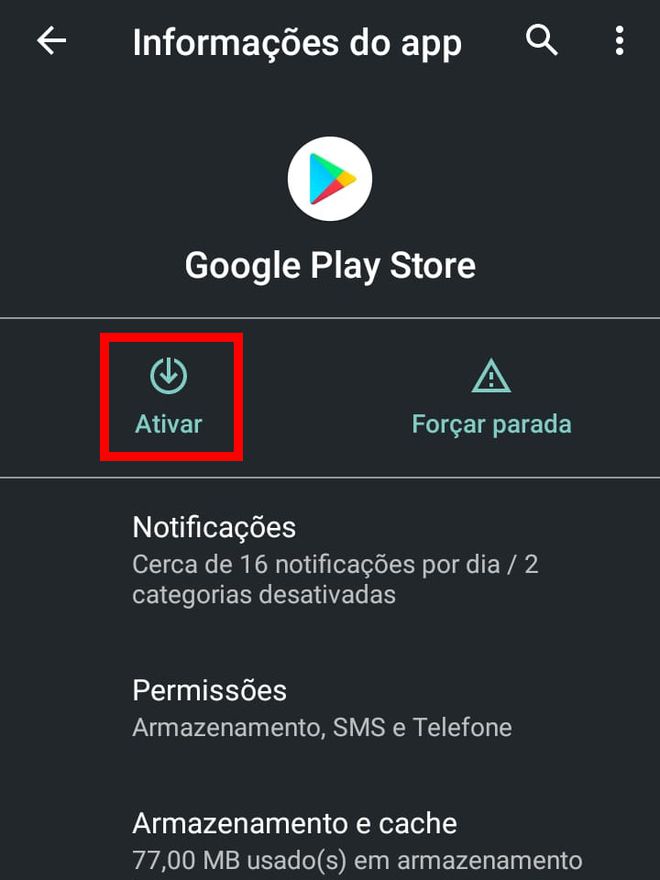
For more information on restoring a lost Play Store, check out our tutorial:
How to allow access to the Play Store in organizations
If you are an enterprise administrator and manage Google Accounts through the Admin console and you have disabled access to the Play Store, know that you can re-enable it.
Step 1: arrive to admin console, click “Apps” in the left menu and select “Additional Google services”.
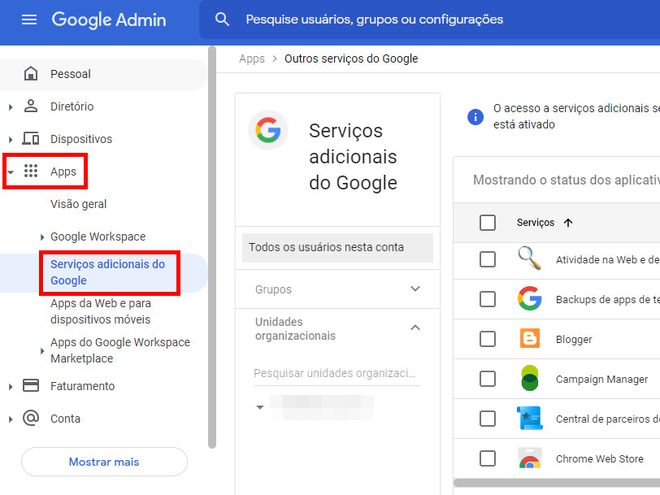
Step 2: Locate the Google Play Store in the list, click on “three dots”, select “Activate for everyone” and in the pop-up that opens, click on “Activate”. This way, everyone in the organization will be able to use the Android Store.
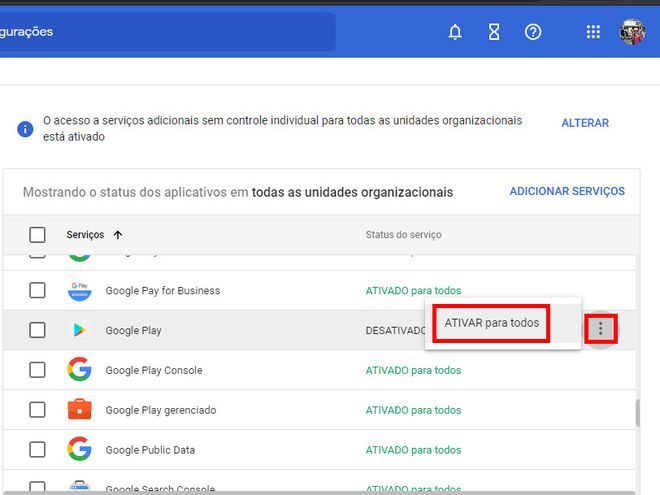
ready! You can now download, update, reactivate or allow organization accounts to access the Play Store.
Did you like this article?
Subscribe to your Canaltech email to receive daily updates with the latest news from the world of technology.

“Web geek. Wannabe thinker. Reader. Freelance travel evangelist. Pop culture aficionado. Certified music scholar.”



:strip_icc()/i.s3.glbimg.com/v1/AUTH_08fbf48bc0524877943fe86e43087e7a/internal_photos/bs/2023/g/n/KMGlUqQROa4SdPFFgOzQ/pobreflix-streaming-gratis-filmes-e-series.jpg)


